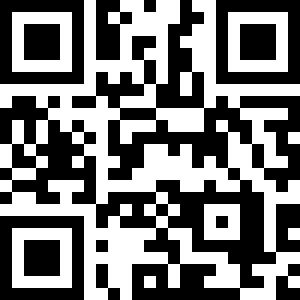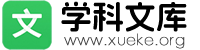Maple入门教程
Part 4:图形和动画
4.0 介绍
第四部分:图形和动画,你将创建 2-D 和 3-D 图形。你将学习如何使用关联菜单、命令、或图形生成器创建不同类型的图形和动画,这些图形和动画对于探索数学非常有用,包括隐式图形、参数图形、向量场图形、和几何对象的图形等。最后,通过两个应用程序,你将学习如何创建复合的动画,用于物理系统的设计和模拟。
4.1 二维和三维图形
Maple 可以生成方程和表达式的 2-D 和 3-D 图形。
Maple入门教程
的图标:
组合图形你可以非常容易地在同一个坐标中添加其他图形.例子:输入一个新的关于 x的方程 (例如 ),选中新的表达式,按住[ C t r l]键将方程拖到图形中.
1
0
5
10
在图形上添加注释你可以使用绘图工具在图形上加入附加信息,如线,箭头,文字,2-D数学,形状等.例子:点击图形,然后点击工具栏上的按钮.使用文字工具 (T)输入曲线的标签.使用[F5]键在文字和数学之间切换,在数学模式下输入标签.
1
0
5
10
你也可以使用 plots[display]在单一图形中显示多个图形结构.例子:输入两个图形命令.Maple中的范围用 a..b给出.然后使用 plots[display]在单一图形上同时
Maple入门教程
3 2 1显示两条曲线.
0
5
10 x
15
20
25
3-D图形创建 3-D图形.例子:输入关于 x和 y的表达式(例如 ).鼠标右击表达式,选择 Plots> 3-D Plots> x,y.例子:按住鼠标左键并移动鼠标,旋转图形.例子:选择关联菜单中的操作器移动和缩放图形.提示:你也可以从窗口上侧的工具栏中选择不同的操作方式.
图形属性你可以通过不同的方式修改图形的属性.图形的关联菜单中包含多种对应的属性,你可以通过鼠标选取改变图形选项.你也可以发现2-D和 3-D图形对应的关联菜单是不一样的.
Maple入门教程
例子:右击图形弹出关联菜单,选取透明度,改变图形的透明度.图形选项也可以通过选择窗口上方的工具条图标改变.例子:点击图形,选择菜单图形>坐标轴>立方体框.绘图向导 Plotting Guide方便你快速发现需要的图形类型.进入绘图向导的方式是从帮助菜单>Manuals, Resources, and more>Plotting Guide
4.2使用图形生成器操作步骤图形生成器使用Maple中内置的图形生成器
能够快速创建图形.例子:输入你想要绘图的表达式.从关联菜单中选取 Plots> Plot Builder,弹出图形生成器窗口,选择你需要的图形类型,添加标题,设置选项,等等,快速完成所有的操作.右边的例子显示如何使用图形标题,坐标轴,和带有等高线的面图.结果
使用图形生成器,你不仅能够创建常规的
Maple入门教程
A 3-dimensional plot
二维和三维图形,例如右边的例子是等高线图.例子:输入表达式,从关联菜单中选择 Plots> Plot Builder.在Select Plot Type列表中选择 2-D Contour Plot,再点击 Plot.
4 y 2
0
2 x
4
你也可以利用图形生成器创建动画.例子:输入表达式,鼠标右击表达式激活关联菜单.选择 Plots> Plot Builder,从Select Plot Type列表中选择 Animation,然后点击 Plot按钮.现在点击图形,你会发现动画工具栏出出来.点击播放按钮,观看动画.
Maple入门教程
a= 0.
使用图形生成器返回绘图命令练习:求导,对结果绘图.使用符号differentiate w.r.t. t
补全创建指数 .输入"e[Esc]",然后从列表中选择 e (exponential) .从关联菜单中选择 Differentiate.选择输出(导数),然后使用 Plot Builder.将 t的范围修改为 0..10,的范围修改为 -2000..2000.预览结果.完成后,点击 Command返回绘图命令.提示:如果你使用图形生成器创建了一个图形,并返回绘图命令,你可以很容易地修改和重用这个命令.
练习:使用图形生成器创建图形,表达式包含 3个参数,
.
相关帮助Animation Toolbar, Overview of Plotting, Plot Builder, Plotting Guide更多信息,见"二维和三维图形"教程.