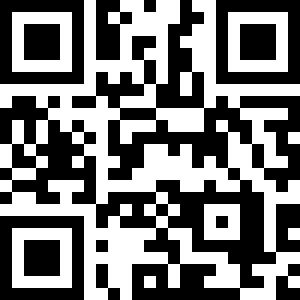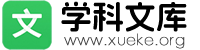第2章 AutoCAD基本操作
http://www.77cn.com.cn http://www.77cn.com.cn http://www.77cn.com.cn http://www.77cn.com.cn http://www.77cn.com.cn http://www.77cn.com.cn http://www.77cn.com.cn http://www.77cn.com.cn http://www.77cn.com.cn http://www.77cn.com.cn http://www.77cn.com.cn http://www.77cn.com.cn http://www.77cn.com.cn http://www.77cn.com.cn http://www.77cn.com.cn http://www.77cn.com.cn http://www.77cn.com.cn http://www.77cn.com.cn http://www.77cn.com.cn http://www.77cn.com.cn http://www.77cn.com.cn http://www.77cn.com.cn http://www.77cn.com.cn http://www.77cn.com.cn http://www.77cn.com.cn http://www.77cn.com.cn http://www.77cn.com.cn http://www.77cn.com.cn
2.1 AutoCAD的工作界面
熟悉AutoCAD 2011操作界面 是学好AutoCAD 2011绘图的基础。
欢迎屏幕
2.1.1 AutoCAD 2011的经典界面组成标题栏 菜单栏
工具栏
十字光标 绘图窗口
工具栏
坐标系 模板选项卡和布 局选项卡
状态栏
文本窗口 与命令行
1.标题栏 2.菜单栏与快捷菜单 3.工具栏 4.绘图窗口 5.命令行与文本窗口 6.状态栏
菜单栏
命令后跟有快捷键,表示打 开该菜单时,按下快捷键即 可执行相应命令 命令后跟有组合键,表示直 接按组合键即可执行相应命 令 命令后跟有“ ” ,表示执行该 命令可打开一个对话框 命令呈现灰色,表示该命令在 当前状态下无法使用 命令后跟有“ ” ,表示该命令 下还有子命令
AutoCAD状态栏
坐标
捕捉模式 正交模式 对象捕捉 允许/禁止动态 UCS
注释比例
切换工作空间
全屏显示
栅格显示 极轴追踪 对象捕捉追踪
模型或图纸空间
锁定
状态行菜单
2.1.2 工作空间AutoCAD 2011的三维建模界面组成
2.2 管理图形文件
在AutoCAD 2011中,图形文件管理包括 创建新的图形文件、打开已有的图形文 件、关闭图形文件以及保存图形文件等 操作。
2.2.1 创建新图形文件1. 功能2. 输入命令 3. 命令的操作
2.2.1
新建图形命令 (NEW)
功 能:建立一个新的图形文件。 下拉菜单:[文件]→[新建…] 工 具 条:[标准工具栏]→[新建] 命令格式:NEW (或Ctrl+N)
图2-18 “选择样板”对话框
图2-19创建新图形文件
2.2.2 打开图形文件命令 (OPEN)
功 能:打开一个已有的图形文件,对其进行其它操作。 下拉菜单:[文件]→[打开…] 工 具 条:[标准工具栏]→[打开…] 命令格式:OPEN(或Ctrl+0)
图2-20 “选择文件”对话框
图2-21 “局部打开”对话框
2.2.3 快速保存命令(QSAVE)
功 能:快速保存图形文件。 下拉菜单:[文件]→[存盘] 工 具 条:[标准工具栏]→[存盘] 命令格式:QSAVE
选取相应菜单、工具条图标、输入QSAVE命令或按组合键Ctrl+S命令 后,系统将直接把文件存入当前磁盘,而不是提示输入文件名。
2.2.3
另存文件命令(SAVEAS)
功 能:将已知文件以另外一个文件名保存在磁盘中。 下拉菜单:[文件]→[另存为…] 命
令格式:SAVEAS 选取相应菜单、或输入SAVEAS命令后,系统弹出“另存为”对话框。 在对话框中,用户可以在“文件名”的编辑框内填入另存的文件名。 如果不保存于当前目录,可选择自己需要的路径。
2.2.4 关闭图形文件操作命令 下拉菜单:【文件】→【关闭】
命令格式:CLOSE
2.2.5 退出AutoCAD操作命令: 下拉菜单:【文件】→【退出】 命令格式:EXIT 或QUIT