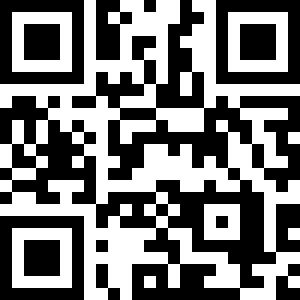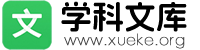自学首选
2.1.安装Keil
TM软件您可以到下载KeilTMRealView?
Evaluation
软件。这个软件包包含有KeilTMμVision4整合开发环境。评估版本有一定限制,最大只能到32K字节的镜像文件,但是它是免授权(license-free)的。MicrocontrollerDevelopmentKit
关于安装KeilTM?Vision4的更多信息,可以参考KeilTM中的ReadMeFirst文档。
2.2.连接目标设备
目标设备可用PC的USB供电,或者也可以用其它5伏特的直流电源。TheKeilTMULINK调试器通过USB和PC相连,通过SWD端口(SerialWireDebug)和目标板相连。连好以后,您将可以用它来向目标设备下载程序和调试。
ULINK2使用一根20脚的带状电缆和NUC1xx
相连接。
2.3.?Vision4概要
?Vision4有两种操作模式:
?构建模式:用于编辑和编译所有的程序文件,并生成最终的可执行程序。在创建程序相关章节中,我们将详细描述此构建模式。
?调试模式:提供一个强大的调试环境,帮助您跟踪调试程序。在调试程序相关章节中,我们将详细描述此调试模式。
自学首选
2.3.1.构建过程
在菜单或工具条上点击“BuildTarget”命令之后,将开始编译代码。系统将自动检测文件依赖和关联性,因此只有修改过的文件才会被重新编译,这样可以显著的加快编译过程。您或许可以设定全局优化选项,对C或其它模块执行增量式重编译。通过Project菜单,您可以进入项目文件和项目管理设定的对话框
。
2.3.2.调试器
自学首选
μVision4集成的开发环境、仿真器、调试器等,将为您提供一个单纯统一的环境,使您得以快速的编辑、仿真和调试您的程序。通过μVision4的工具条,就可以实现绝大多数调试和编辑的功能。
您可以在代码编辑区域的右键菜单中设定断点。如果您还没调试,在编辑状态就设定这些断点,调试开始后,这些断点会自动生效。μVision4标记了编辑窗口中每一行的属性,所以您可以快速的查看当前的所有断点和执行状态
。
2.4.使用步骤
本章详细描述了如何使用KeilTMμVision4开发环境,通过SWD调试代理接口,从开始到下载程序调试的各个步骤。
2.4.1.开始使用软件
自学首选
点击Keil?Vision4图标打开?Vision应用程序后,将下面下面这个窗口。在这个窗口里,您将可以创建项目、编辑文件、配置开发工具、执行编译连接,以及进行项
目调试。
2.4.2.创建项目
在开始写C代码之前,首先需要创建一个项目。您可以在要保存项目的位置先建立一个新的文件夹,然后执行Keil?Vision4程序在其中建立项目。通常需要以下几个步骤:
?1.在您设定的路径上建立名为“CodeTemplate”的文件夹
?2.执行Keil?Vision4程序,Start->Programs->KeilμVision4
?3.创建一个新的项目。从主窗口中,选择?Project?菜单,选择条目Newproject.然后会显示如下一个文件对话框。
?4.在文件对话框中,切换到之前的文件夹(CodeTemplate);在底部的文件名输入框中,打入您的项目的名字,例如CodeTemplate,然后点击“保存”。
自学首选
2.4.3.设备支持
接下来将显示一个新的窗口,在这个窗口里,您需要选择您将使用的目标ARM设备类型和编译输出的文件格式。(在这个例子中,我们使用Cortex-M0作为目标设备类型)。这个设定通常需要如下几个步骤。
?1.打开ARM目录
?2.选择您要开发的设备条目。在这篇文档里,作为例子我们将使用
Cortex-M0.
自学首选
2.4.4.项目管理
KeiluVision4确保了简易并且一致性的项目管理风格。通过一个单独的文件保存源代码的文件名和各种配置信息,这些配置信息包括编译、连接、调试、Flash的其他工具的配置。通过项目的相关菜单项,可以方便的访问到项目文件和项目管理对话框。
选择下图中的图标打开项目组件设定(ManagementProjectComponentSetting
)
项目组件设定窗口如下图所示。您可以在其中建立新的项目目标、分组、选择分组中的不同的文件。
自学首选
最终,项目工作区域将如下图所示
:
2.4.5.创建一个C程序
现在您可以开始写C程序了!在主窗口中,选择下拉菜单File->New,然后看到出现一个新的标题为<text1>的窗口,您可以在窗口<text1>中开始写您的代码。
在写完最初的代码后,再次选择下拉菜单File->Save,然后将看到一个新的文件保存对话框。请将此文件保存到之前创建的CodeTemplate文件夹中,名字可取为main.c。然后在真正开始编译之前,我们还需要将main.c加入到项目文件里。您需要右键点击?Sourcefiles?,选择AddFilestoGroup?Sourcefiles?,然后选择文件夹CodeTemplate中的main.c,点击Add加入后关闭对话框。
自学首选
2.4.6.编译C程序
选择Project菜单上的Rebuildalltargetfiles,或者点击工具条按钮Rebuildall开始编译
。然后您将看到所有的代码都将被编译和连接。μVision4底部的Build窗口中会显示构建过程中的输出信息。(这个例子显示了成功构建出文件名为CodeTemplate.axf和CodeTemplate.bin的过程,整个过程没有错误(errors),没有警告(warnings).)
自学首选
2.4.7.连接和配置硬件
请按照如下步骤进行:
1.点击菜单Project=>OptionsforTarget=>您的项目目标名.或者点击工具条按钮Optionsfor
…… 此处隐藏:1544字,全部文档内容请下载后查看。喜欢就下载吧 ……